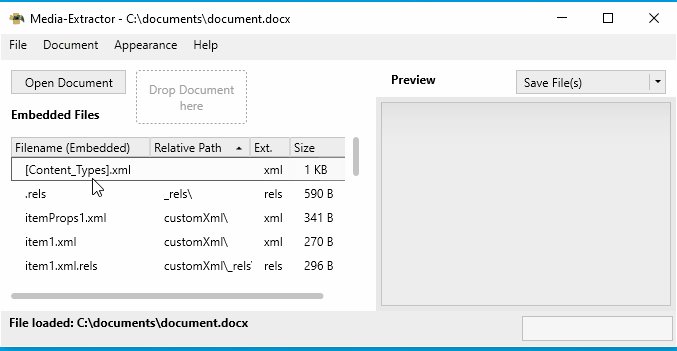Media Extractor es una aplicación para previsualizar y extraer archivos incrustados, como imágenes o contenido xml, en documentos de Microsoft Office (por ejemplo, documentos de Word, PowerPoint o Excel) o archivos comunes (por ejemplo, zip, 7z o tar)
La aplicación está desarrollada como software de código abierto y se puede descargar gratuitamente para uso personal, así como para empresas u otras organizaciones, sin restricciones ni requisitos de licencia.
Gratuito
Fuente abierta
Sin suscripción
Disponible en español
Los documentos (por ejemplo, hojas de cálculo de Excel, documentos de Word o archivos zip) pueden abrirse de varias formas:
Utiliza el menú Archivo o el botón "Abrir documento" para cargar rápidamente un documento o archivo.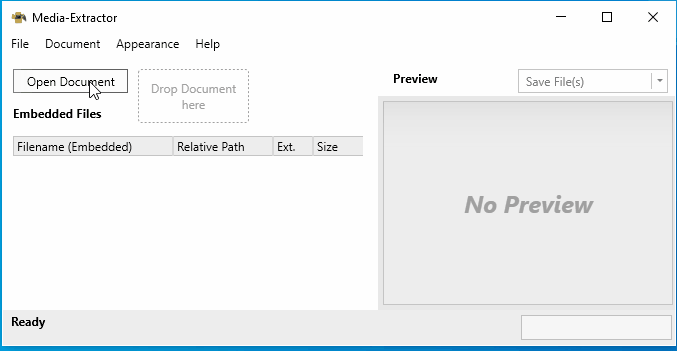
Arrastre un documento o archivo desde el Explorador de Windows a la zona de soltar de la aplicación (cuadro discontinuo "Deje aquí el documento").
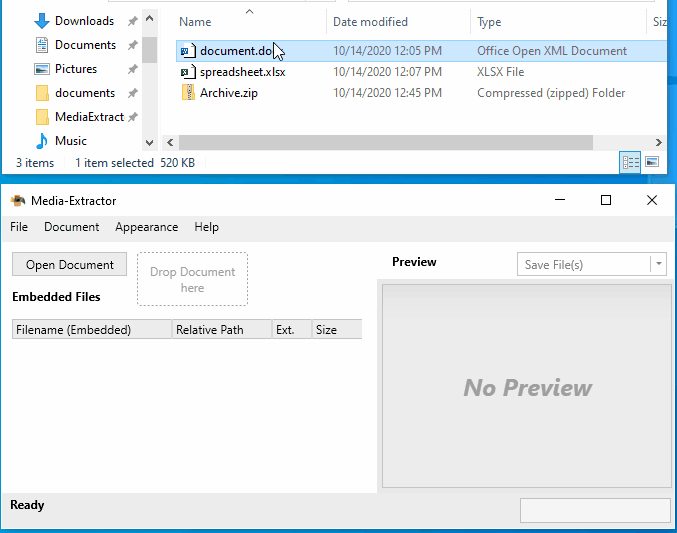
Si Media-Extractor aún no está abierto, basta con arrastrar un documento o archivo al ejecutable (MediaExtractor.exe).
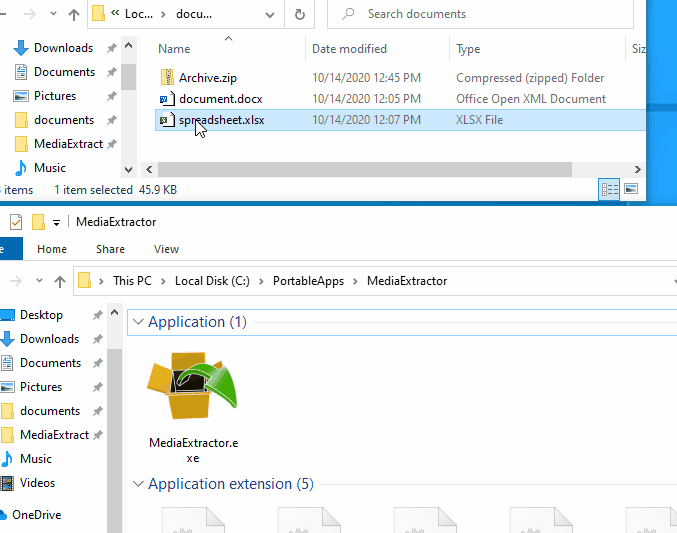
Por último, pero no menos importante, un documento o archivo puede abrirse a través del Explorador de Windows, utilizando la entrada del menú contextual "Abrir con...". Si se realiza una vez, Media-Extractor estará disponible como posible aplicación para abrir un documento o archivo. Esta asignación debe realizarse para cada extensión de archivo individual (por ejemplo, .docx, .xlsx, .zip).
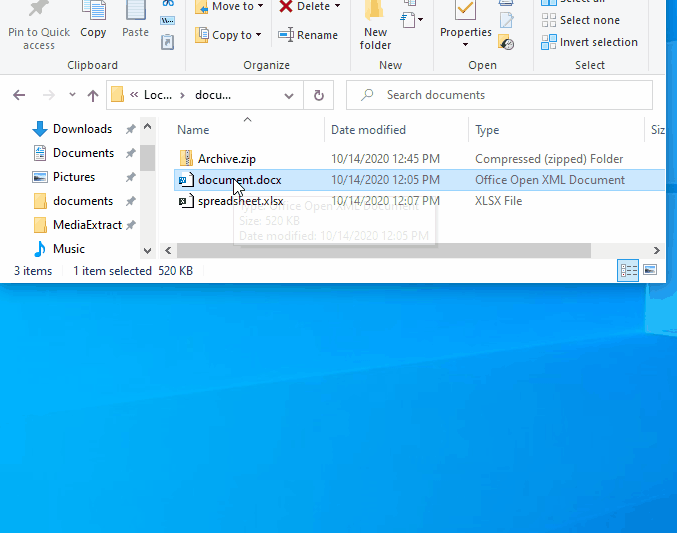
Media-Extractor permite cambiar el idioma sobre la marcha. Sin embargo, la aplicación se recarga rápidamente. Los documentos o archivos previamente cargados deberán abrirse de nuevo si se cambia el idioma.
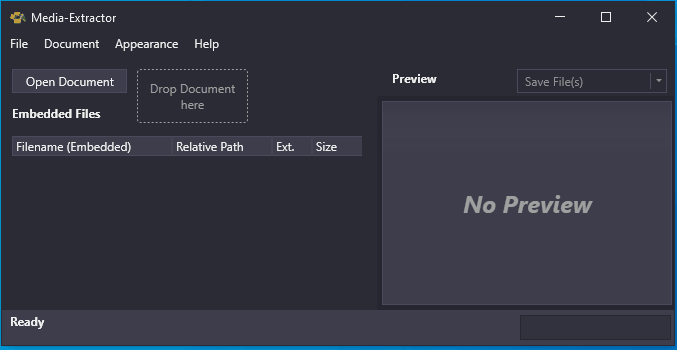
Media-Extractor admite el modo oscuro. El modo se puede cambiar sobre la marcha, incluso si se carga un documento o archivo. El modo, así como otros ajustes son recordados por Media-Extractor y restaurados si se reinicia la aplicación.
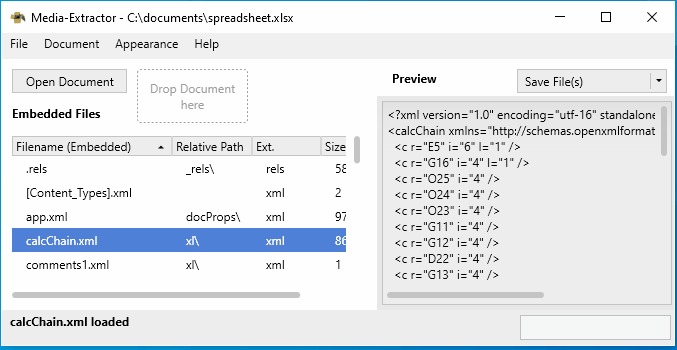
Por defecto, al cargar un documento o archivo en Media-Extractor sólo se proporcionan vistas previas de las imágenes. Sin embargo, se pueden habilitar las vistas previas de todos los demás archivos (por ejemplo, xml, textos o archivos de configuración).
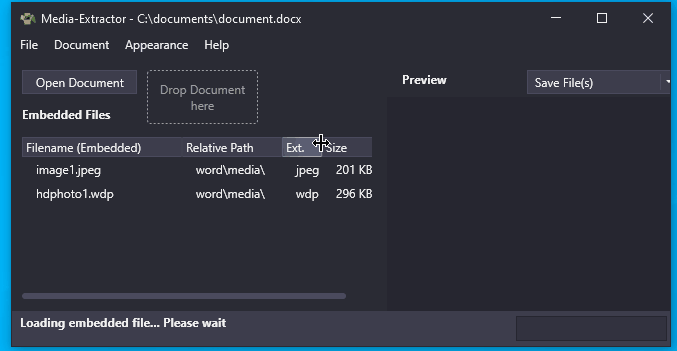
También existe la opción de mostrar formatos de archivo desconocidos como texto. Sin embargo, el intento de mostrar archivos binarios (por ejemplo, exe, archivos anidados o clips de película) como texto puede seguir fallando si hay caracteres no imprimibles.
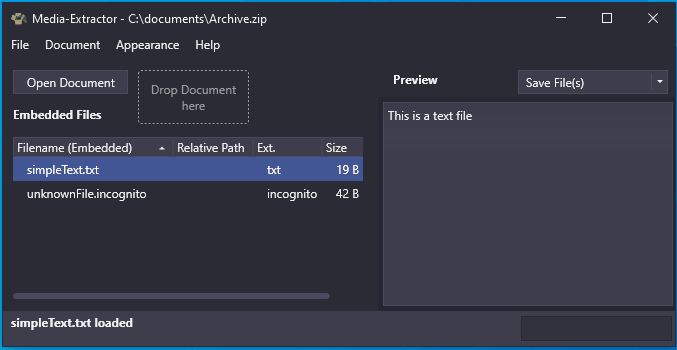
Además, los archivos incrustados pueden ordenarse en función de sus propiedades, como el nombre del archivo, el tamaño o la extensión.
Actualmente, hay cuatro columnas disponibles:
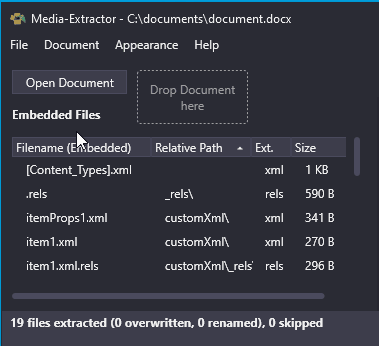
El guardado de archivos incrustados es independiente de la vista previa. Se pueden guardar, aunque no se puedan mostrar como vista previa. Los archivos incrustados pueden guardarse de varias formas:
Si no se selecciona ningún archivo en la lista, se guardan todos los archivos por defecto. La opción predeterminada de guardar todos o guardar sólo los archivos seleccionados puede definirse con el botón de guardar situado en la parte derecha de la aplicación.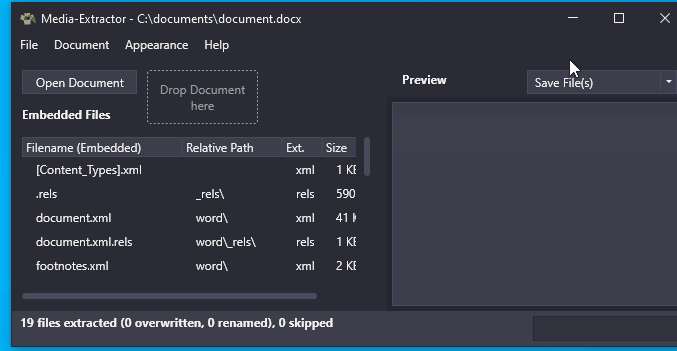
Se pueden seleccionar uno o varios archivos (con la tecla ctrl o tecla shift) en la lista y extraerlos.