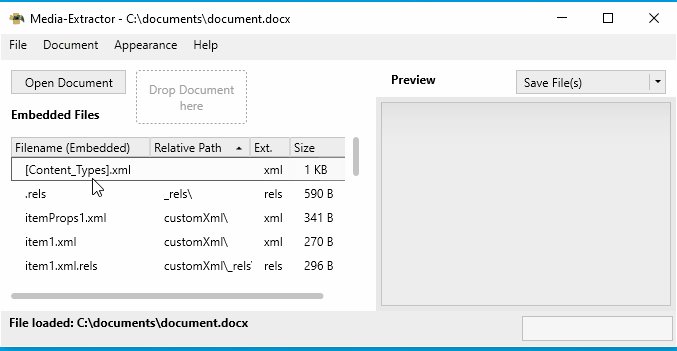Media Extractorは、Microsoft Office文書(Word、PowerPoint、Excel文書など)や一般的なアーカイブ(zip、7z、tarなど)に埋め込まれた画像やxmlコンテンツなどのファイルをプレビューして抽出するアプリケーションです
このアプリケーションはオープンソースソフトウェアとして開発されており、個人的な使用はもちろん、企業やその他の組織で使用する場合でも、制限やライセンス要件なしに自由にダウンロードすることができます。
無料
オープンソース
サブスクリプションなし
日本語で利用可能
ドキュメント(Excel ワークシート、Word ドキュメント、ZIP アーカイブなど)はいくつかの方法で開くことができます:
ファイルメニューまたは「ドキュメントを開く」ボタンを使って、ドキュメントやアーカイブを素早く読み込むことができます。
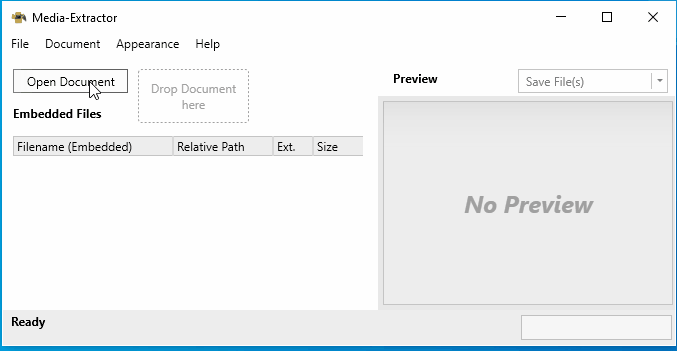
Windowsエクスプローラからアプリケーションのドロップエリアにドキュメントまたはアーカイブをドラッグします(破線のボックス「ここにドキュメントをドロップ」)。
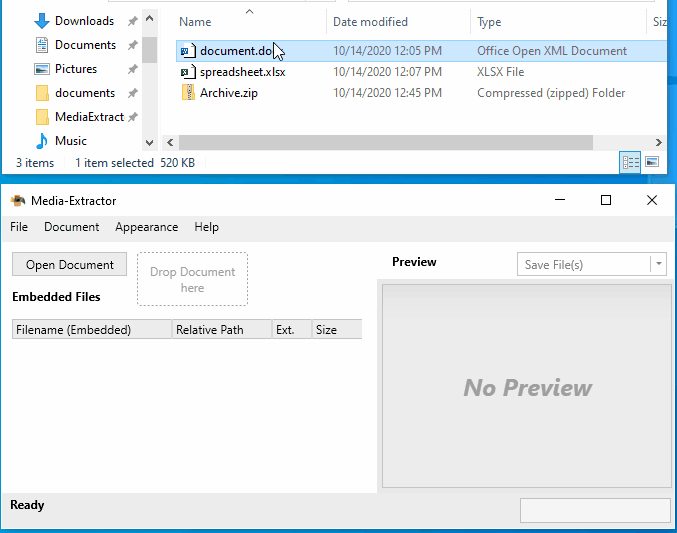
Media-Extractor がまだ開かれていない場合は、ドキュメントまたはアーカイブを実行ファイル (MediaExtractor.exe) にドラッグするだけです。
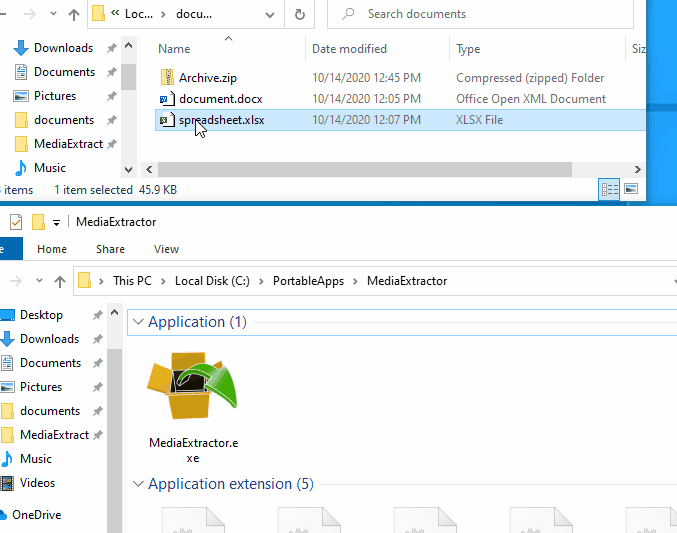
最後になりましたが、ドキュメントまたはアーカイブは、コンテキストメニューの「...で開く」を使用して、Windows エクスプローラ上で開くことができます。一度実行すれば、Media-Extractor は文書やアーカイブを開くアプリケーションとして利用できるようになります。この割り当ては、個々のファイル拡張子(.docx、.xlsx、.zip など)ごとに行う必要があります。
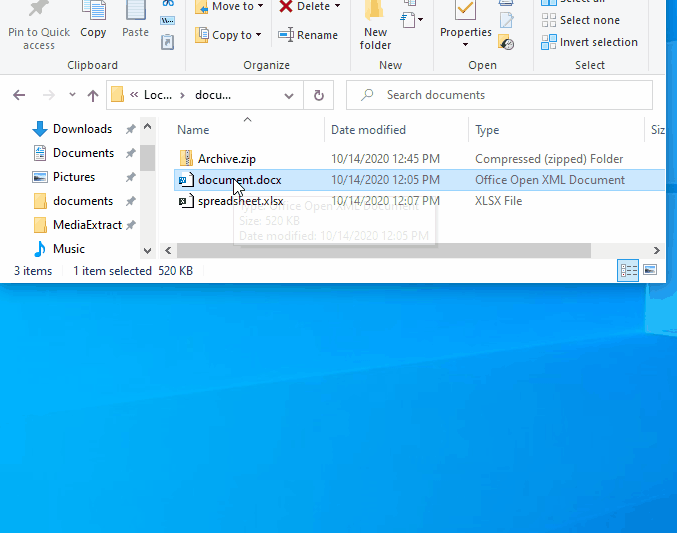
Media-Extractorは言語のオンザフライ変更をサポートしています。ただし、アプリケーションはすぐに再読み込みされます。言語が変更された場合、以前に読み込まれた文書またはアーカイブを再度開く必要があります。
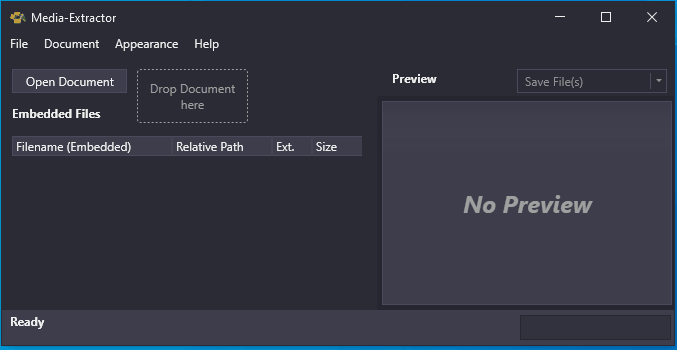
Media-Extractor はダークモードをサポートしています。モー ド は、 文書ま たはア ー カ イ ブが読み込まれてい る 場合に も 、 その場で変更す る こ と がで き ます。モードと他の設定は Media-Extractor によって記憶され、アプリケーションが再起動されると復元されます。
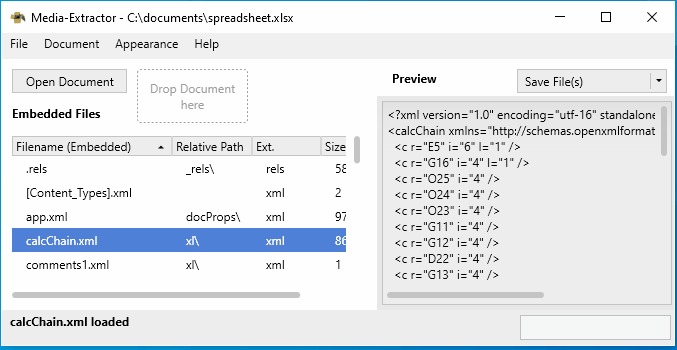
デフォルトでは、Media-Extractor で文書やアーカイブを読み込む際、画像のプレビューのみが提供されます。し か し 、 それ以外のすべての フ ァ イ ル (xml ・ テ キ ス ト ・ 設定フ ァ イ ル等) を プ レ ビ ュ ーで き る よ う にす る こ と も で き ます。
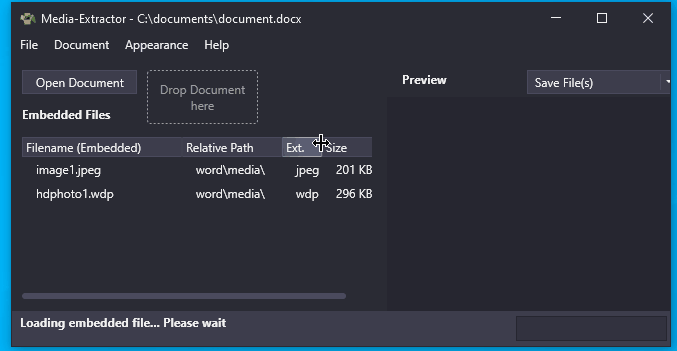
未知のファイル形式をテキストとして表示するオプションもある。ただし、バイナリファイル(exe、ネストされたアーカイブ、ムービークリップなど)をテキストとして表示しようとしても、印字不可能な文字があると失敗することがある。
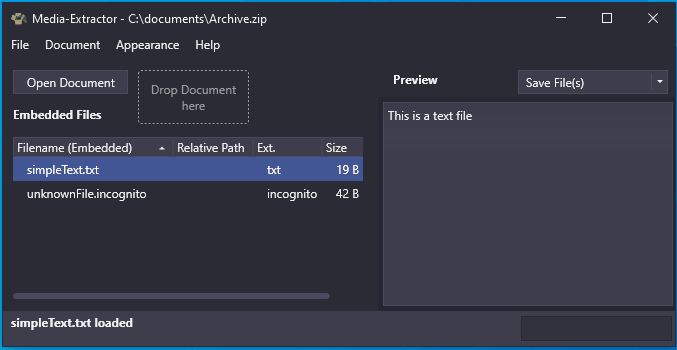
さらに、埋め込まれたファイルは、ファイル名、サイズ、拡張子などのプロパティに基づいて並べ替えることができます。
現在、4つのカラムが利用可能です:
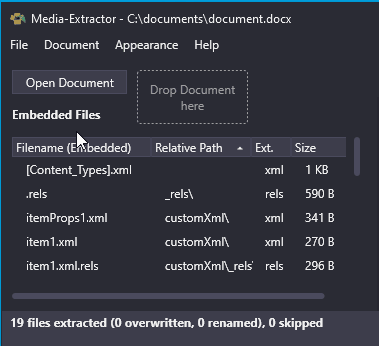
埋め込みファイルの保存はプレビューとは独立しています。プレビューとして表示できない場合でも保存できます。埋め込みファイルは様々な方法で保存することができます:
リストでファイルが選択されていない場合、デフォルトで全てのファイルが保存されます。すべてのファイルを保存するか、選択したファイルのみを保存するかは、アプリケーションの右側にある保存ボタンで設定できます。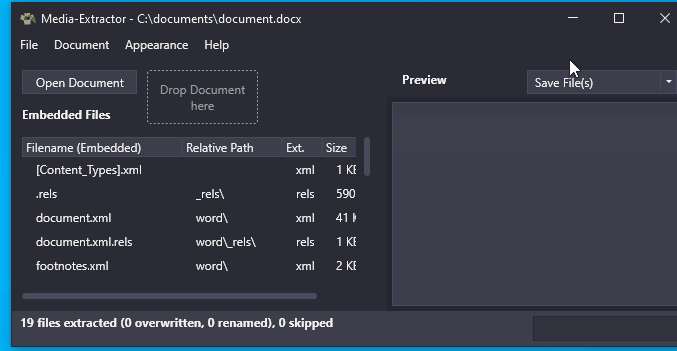
リストから1つまたは複数のファイルを選択(ctrlキーまたはshiftキーを使用)し、抽出することができます。